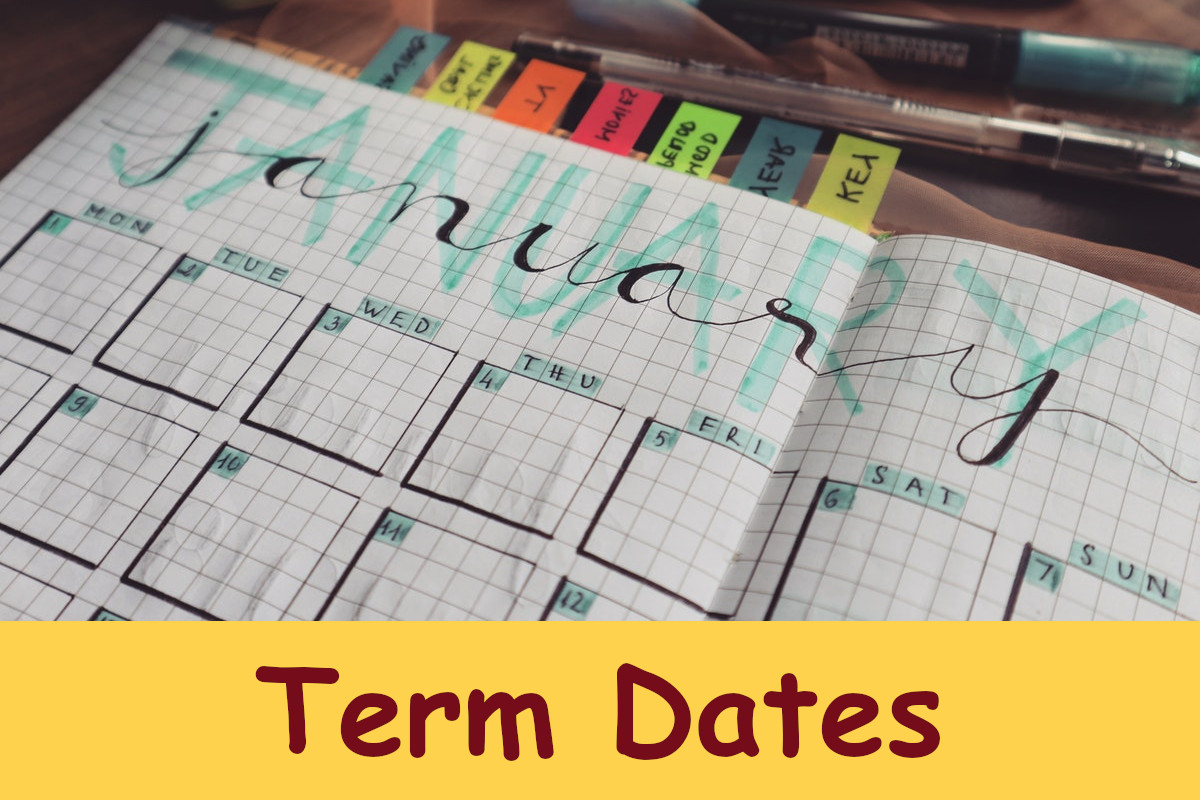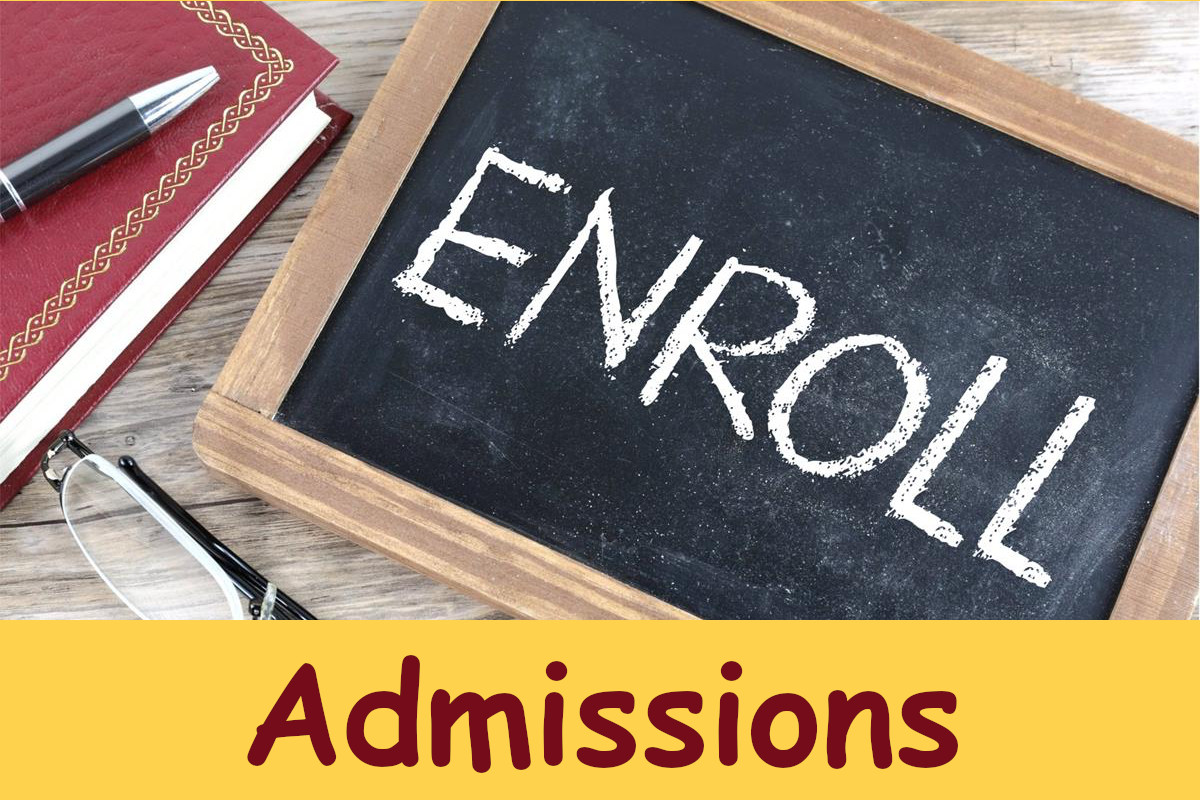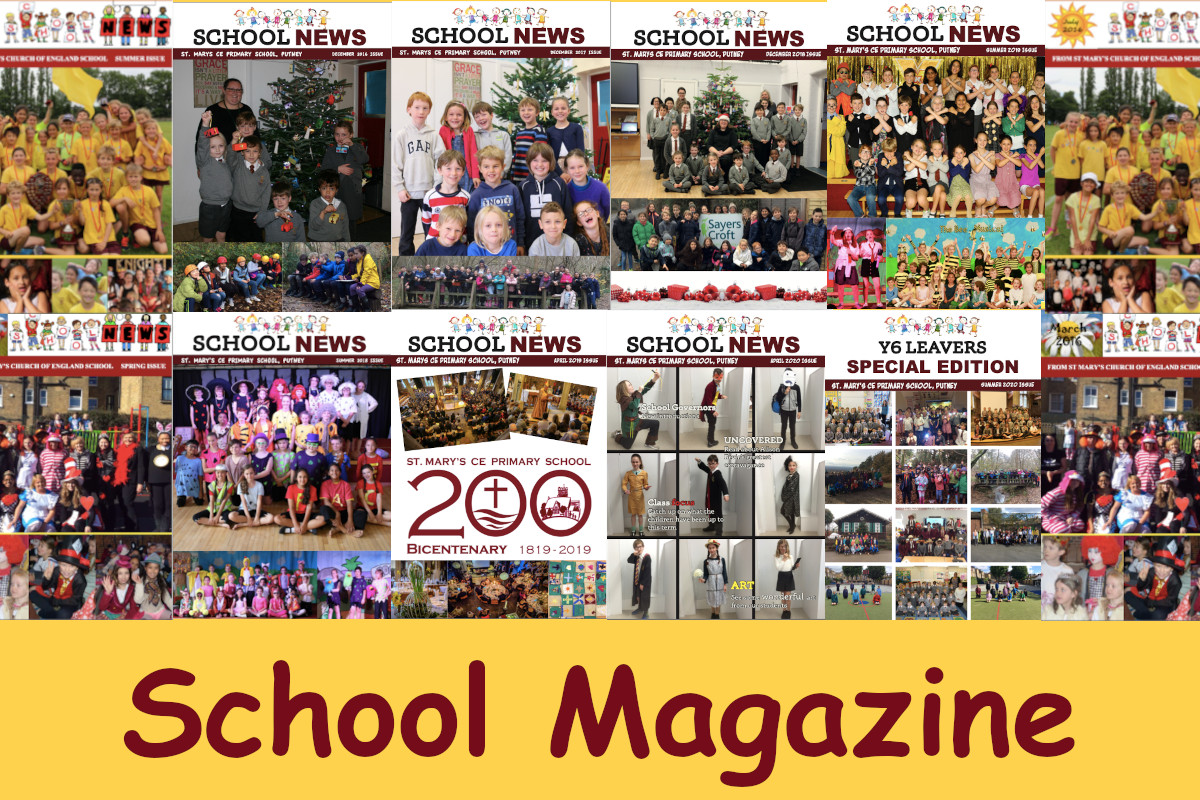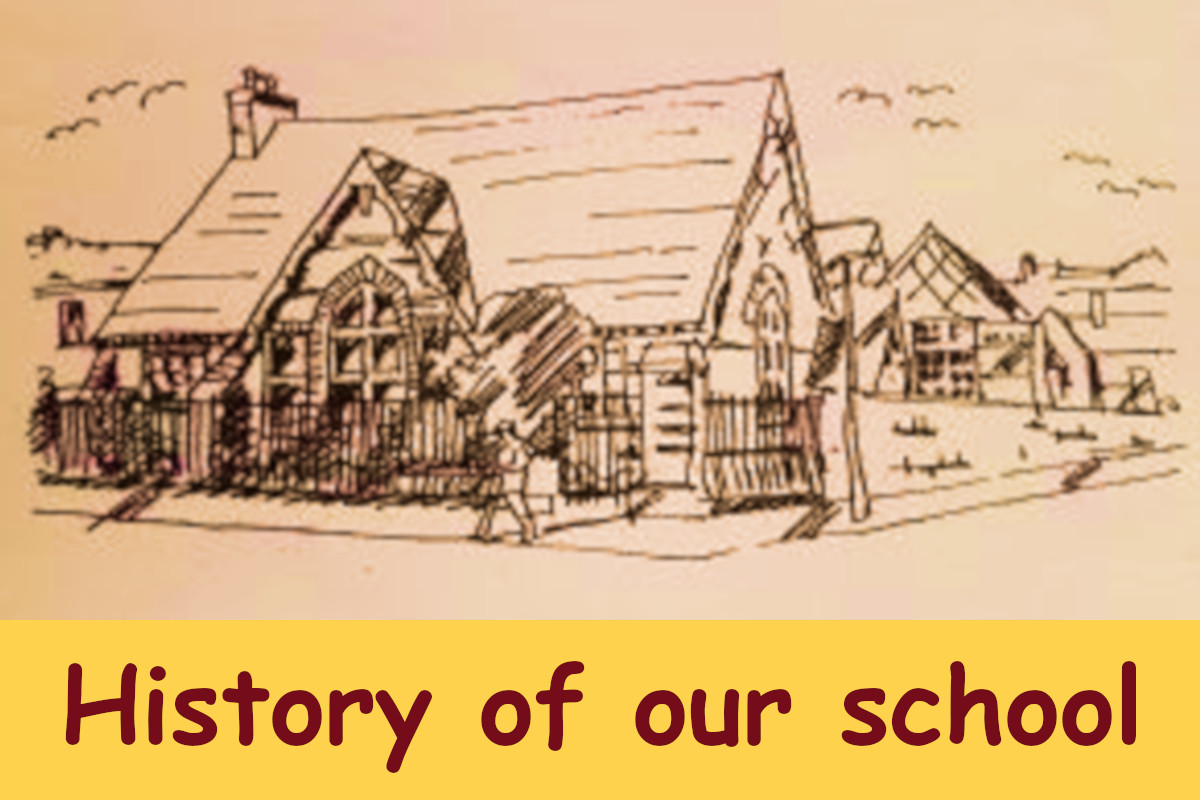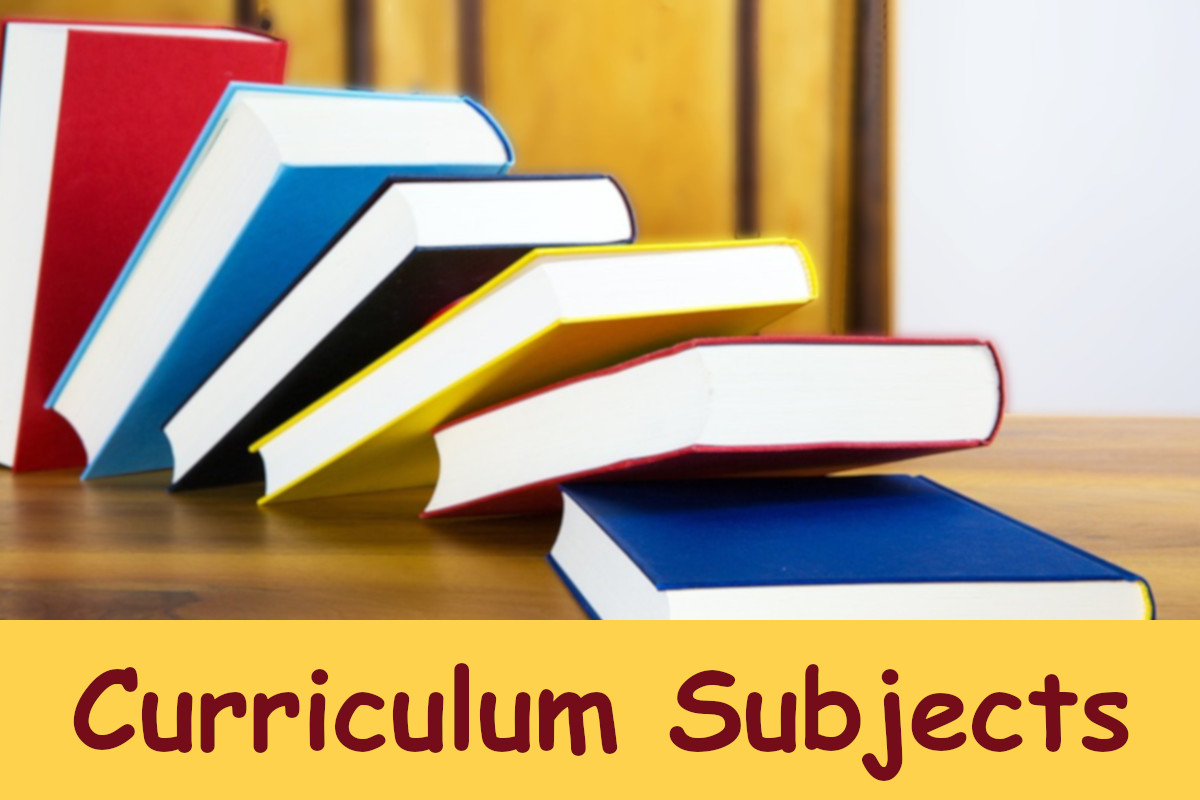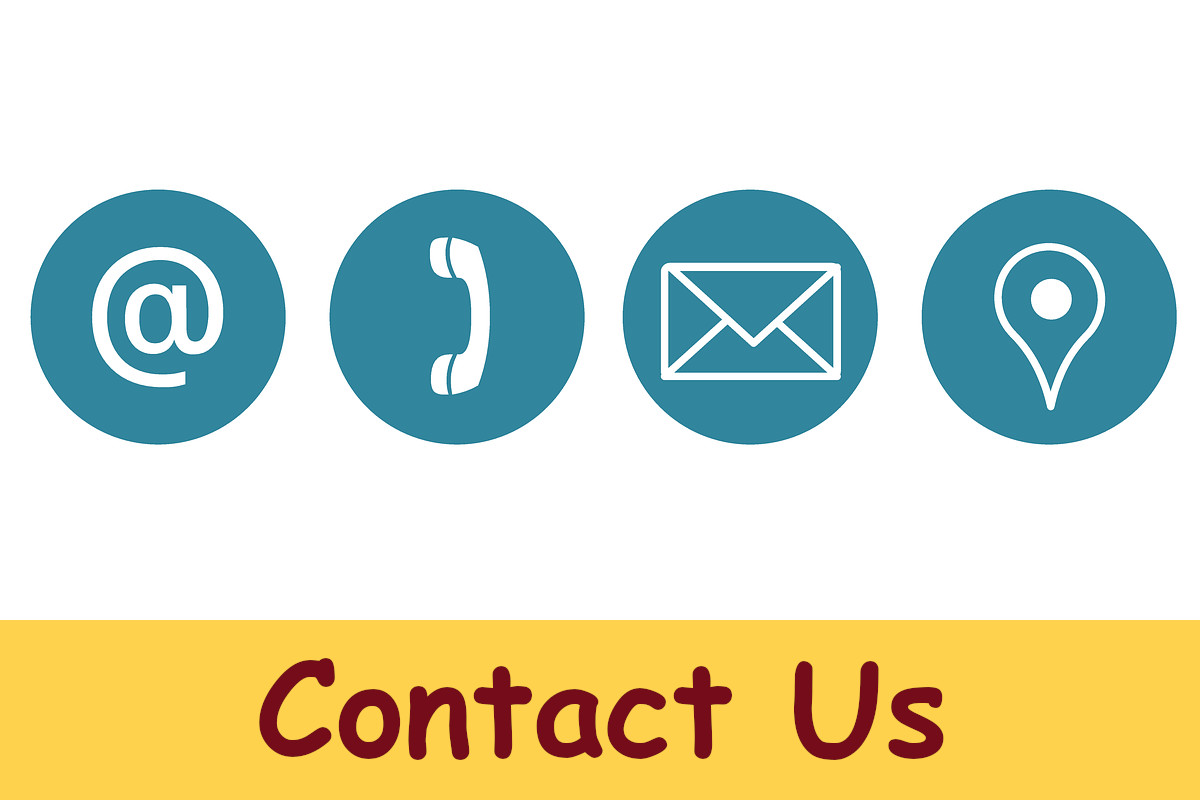Remote Education
Away from the classroom?
Remote education (also known as remote learning or distance learning) is the education of students who are not physically present at school and therefore cannot meet in a traditional classroom setting.
The recent coronavirus pandemic of 2020/2021 saw the closure of all schools across the country with many schools implementing for the first time a programme of remote education for their students. At St. Mary’s we were proud of our remote education offering and throughout the initial school closure period our dedicated class teachers sent home a PDF document of weekday learning tasks to parent/carers via the school’s PACT email system. As the school closures continued we moved to delivering our remote education using a digital learning platform. This enabled our teachers to provide learning tasks directly to the children and through scheduled live video meetings throughout the day our staff were able to interact with the children face-to-face, which helped maintain student engagement and provide more focused learning.
Moving forward with remote education

St. Mary’s is keen to continue enhancing our provision of remote education, particularly if there are further school closures to come. We believe this will be achieved by developing our online classroom experience by fully utilising our digital learning platform.
We have partnered with Office 365 Education from Microsoft to provide our digital learning platform and our children at St. Mary’s conduct most of their remote education activities through Microsoft Teams for Education.
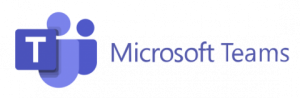
Microsoft Teams is your child’s digital hub! It brings classroom conversations, content, resources and apps together in one place. More information about how St. Mary’s will use this platform as part of our provision for remote education, including our expectations for users, can be found in our school’s Remote Education Policy below:
⇒ Remote Education Policy (incorporating Microsoft Teams User Agreement and Code of Conduct)
Getting started with Microsoft Teams
All of our pupils at St. Mary’s have their own user account for using Microsoft Teams (and Office 365). To access their account each pupil needs their unique user ID and password. This can be obtained from your child’s class teacher.
It is important that your child remembers their user ID and password so they can access Microsoft Teams quickly and easily. If your child forgets these details you will need to contact their class teacher.
Microsoft Teams can be accessed in many ways depending on the device being used. Follow the steps below according to which device your child is using:
→ Smartphones and tablets: download the free Microsoft Teams app
Android devices
-
-
- Open the Play Store app
- Search for ‘Microsoft Teams’
- Tap ‘Microsoft Teams’
- Tap ‘Install’
- Once downloaded, open the Teams app
- Sign to your child’s Microsoft Teams/Office 365 account
- Click on the ‘Teams’ icon on the left hand side
- You will see your child’s class team displayed – click on it to access remote education
-
iOS devices (iPhones, iPods, iPads)
-
-
- Open the App Store app
- Search for ‘Microsoft Teams’
- Tap ‘Microsoft Teams’
- Tap ‘Get’
- Once downloaded, open the Teams app
- Sign to your child’s Microsoft Teams/Office 365 account
- Click on the ‘Teams’ icon on the left hand side
- You will see your child’s class team displayed – click on it to access remote education
-
→ Computers and laptops: use web browser or install the app
-
-
- Open your web browser and go to www.office.com
- Sign in to your child’s Microsoft Teams/Office 365 account
- Click ‘Teams’ on the menu panel located on the left hand side
- You should be given the option to install the app or use the web app
- If you want to use the web app click ‘Use the web app instead’
- If you want to install click on ‘Get the Windows/Mac app’ and then ‘Download Teams’
- Once it’s downloaded, click on the installer to run the app and complete installation
- Whether you use the web app or installed app you might be prompted to sign in again
- As soon as you are in Microsoft Teams, click on the ‘Teams’ icon on the left hand side
- You will see your child’s class team displayed – click on it to access remote education
-
Code of conduct
To ensure that all of our users understand our expectations for using Microsoft Teams and to follow appropriate online behaviour for our setting, especially when participating in video conferencing (meetings), we have put together a code of conduct for each type of user:
⇒ Code of Conduct for Pupils
⇒ Code of Conduct for Parents and Carers
⇒ Code of Conduct for Staff and Governors
⇑ Back to top
Endurance • Compassion • Thankfulness